Help: Search & Request for Professional Service
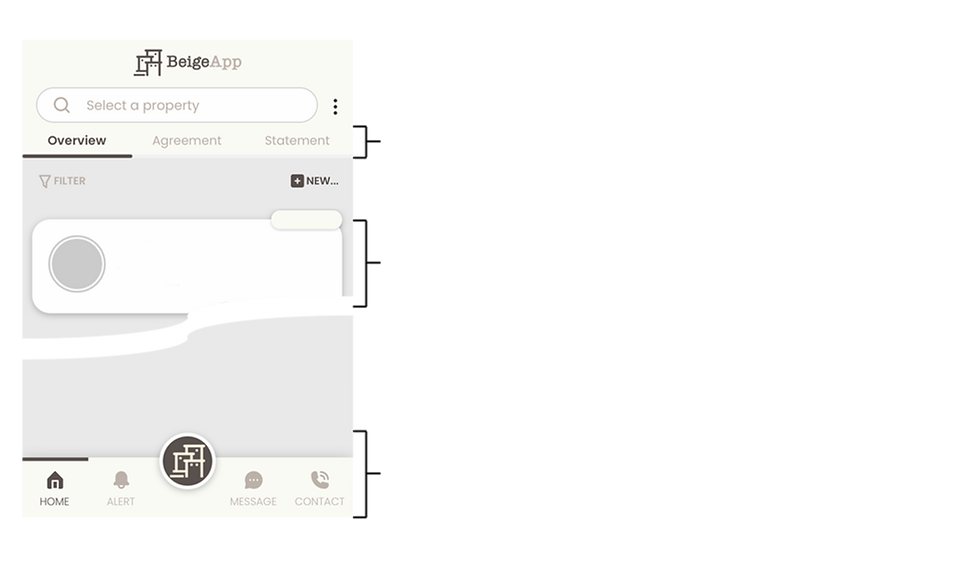


New Conversation
Export
Settings
Attachment
Search
Sent to server
Cancel
Recipient has read
Back
Contact info
Main
Payment info
Service Provider
Box
Event Box
Dock
Menu Bar
RENOVATION, REAL ESTATE AGENCY, MORTGAGE, LEGAL AND OTHER PROFESSIONAL SERVICE
REFERRAL PLATFORM
Service Request
Service/ Package Finder#
-
Press the "HOME" icon and select "Overview" in the menu bar (see the above diagram)
-
Tap on the "New" button under the menu bar
-
Press the "New Service Request" button
-
Fill in the "Service Address" fields
-
Select the property from the registered property list (if the property is not registered, please add the property to the list first)
-
-
Select an industry "Category" according to your service request
-
The list will show the available service provider in the industry in your area
New Service Request#
-
Follow the above instruction to find the service provider according to your needs
-
Select one of the Service Provider Boxes on the list to see the basic service description
-
Press "New Service Request" to continue
-
Select a date and time for site visit/ project start
-
Describe the service scope or problem in "Work To Be Performed"
-
Press "Add New Image" to upload related image for the service provider references.
-
Tap on "Send" button (top right)
Cancel Service Request#
-
Press the "HOME" icon and select "Overview" in the menu bar (see the above diagram)
-
Select the "Service Request" event box
-
Tap on the "Cancel Inquiry" button
Accept Quotation#
- Press the "HOME" icon and select "Overview" in the menu bar (see the above diagram)
-
Select the "Service Request" event box with "Approval Requested" (If the event box shows "Await Quote", the contractor has not submitted any quotations according to your request.)
-
Review the quotation in detail, especially the blue highlighted updated information
-
Tap on the "Accept Quotation" button
Reject Quotation#
-
Press the "HOME" icon and select "Overview" in the menu bar
-
Select the "Service Request" event box with "Approval Requested" (If the event box shows "Await Quote", the contractor has not submitted any quotations according to your request.)
-
Review the quotation in detail, especially the blue highlighted updated information
-
Tap on the "Reject Quotation" button
Question and Answer About Quotation #
-
Press the "HOME" icon and select "Overview" in the menu bar
-
Select the "Service Request" event box with "Approval Requested"
-
Press the "Contact Info" icon in the "Contact Info" box
-
Tap on the "Message" button
-
Tap on the "New Conversation" button (top right)
-
Fill in "Enter a subject" and or enter "#" to select a property
-
Type a question in the message box to the contractor directly
Payment #
-
Press the "ALERT" icon to see the outstanding payment request
-
Select the payment event box
-
Follow the steps to complete payment in the "Select Payment Method" section at the bottom of the page
Service/ Project Status #
-
Select the "Service Request" event box
-
Find the status bar on the top the page
-
The current status is highlighted by bold empty circle
Awaiting Quote: The user has submitted a service request and is waiting for a quotation from the contractor.
Approval Requested: The contractor has submitted a quotation, and the user decides whether to accept or reject it.
Send Payment: The user has made payment and the system is waiting for the contractor to verify the transaction
Completed: The job is confirmed as finished, and all payments have been settled.
