Help: Threaded Messaging

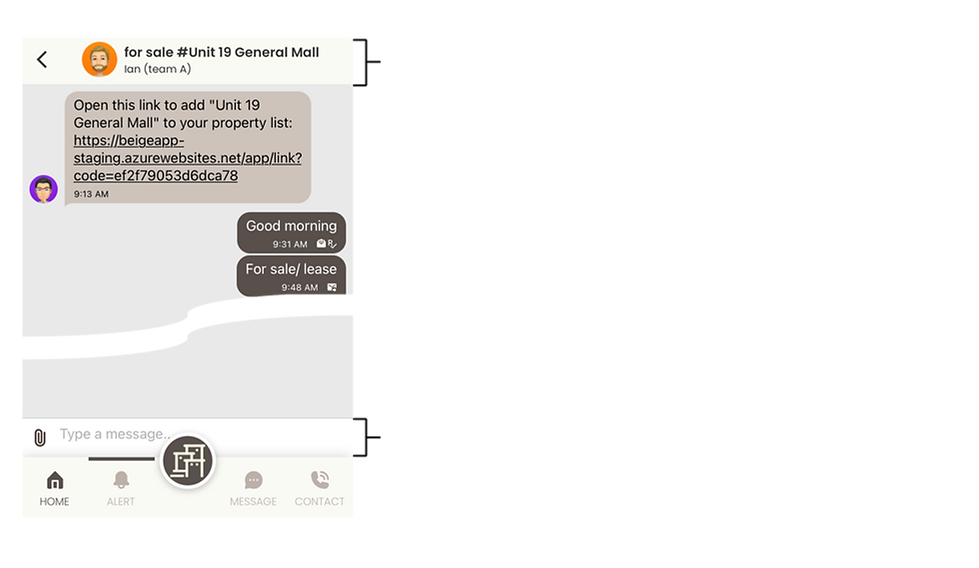

Dock
Conversation List
New Conversation
Export
Settings
Attachment
Search
Sent to server
Cancel
Recipient has read
Back
Contact info
Main
Payment info
Message Title
Text Input Field
PROPTECH MESSAGING TOOL
FORMAL COMMUNICATION CHANNEL
How to Begin
Download BeigeApp#
Sign Up and Email Verification#
-
Open BeigeApp
-
Press "Sign Up" under the "Sign In" button
-
Fill in the fields
-
Email, Nick Name, First Name, Last Name, Password are mandatory information
-
-
Tap on "Sign Up"
-
Click "I read and agree to Terms & Conditions" to accept the agreement
-
Tap on "Sign Up" again
-
"Please Check Your Email" message will be shown
-
Open mailbox of registered email, and click "Verification" in the email
-
Press "Return To Sign In"
CAUTION: If you do not see the verification email in your inbox, please check your JUNK/ SPAM mail folder.
Start from Communication
Invite Individual to the Contact List#
via "QR code" screen
-
Tap on the circle "MAIN" icon (see the above diagram)
-
Press the "QR code" button.
-
Show QR code to the invitee for his/ her smartphone camera scanning.
-
If the invitee is a BeigeApp user, the system will add the inviter to the invitee's contact list. And if the invitee is not a BeigeApp user, the system will invite the invitee to install BeigeApp first.
via "Share Contact" link
-
Tap on the circle "MAIN" icon (see the above diagram)
-
Press the "Share Contact" button.
-
Forward the invitation link by any messaging tool
-
The invitee clicks the invitation link with his/ her mobile device.
-
If the invitee is a BeigeApp user, the system will add the inviter to the invitee's contact list. And if the invitee is not a BeigeApp user, the system will invite the invitee to install BeigeApp first.
via "CONTACT" icon
-
Tap on the "CONTACT" icon (bottom right)
-
Press " + " Add icon (top right of Contact screen)
-
Fill in the "Email" field
-
Tap on the "Done" button (top right)
-
The invitee's name/ email will have "Pending Approval" next to it on the contact list.
-
If the invitee is a BeigeApp user, the system will add the inviter to the invitee's contact list. And if the invitee is not a BeigeApp user, the system will invite the invitee to install BeigeApp by email first.
-
The invitee will be available once he/ she completes the invitation.
Start a Conversation#
-
Tap on the "MESSAGE" icon in the Dock to go to the message screen
-
Press the "New Conversation" icon (see the above diagram)
-
Fill in the "Enter a subject" field
-
Type "#" to show the name on the existing property list (optional)
-
-
Select the people on the list
-
Press the "Create" button (top right)
-
The new conversation is ready to use
-
Press "Attachment" to share the selected property information
Sent and Received Message#
-
If you want to start a new conversation, please see Start a Conversation
-
Input the message in the "Type a message" field (see the above diagram)
-
Tap on the "Send" button
-
When the sender sends out the message, it will have an "Sent to server" stamp in the message bubble (see the above diagram)
-
When the receiver reads the message, it will have an "Recipient has read" stamp (see the above diagram)
-
Press and hold half second on the message
-
The options will be shown:-
-
For text message: Copy Text, Reply Message, Message Info and Delete Message
-
For photo or document message: Reply Message, Message Info, Delete Message
-
-
Tap on the "Message Info" button to show read/ unread status
Send Photo or Document out (less than 20MB)#
-
If you want to start a new conversation, please see Start a Conversation
-
Tap on the "Attachment" icon (see the above diagram)
-
Select the "Photo Library" or "Camera" button for photo upload
-
Select the "Document" button for a pdf file or another document
CAUTION: Message can not be removed separately, but the whole conversation can be permanently removed as long as all the related parties leaving the conversation.
Delete a Message in a Conversation#
-
Press and hold half second on the unwanted message
-
The options will be shown:-
-
For text message: Copy Text, Reply Message, Message Info and Delete Message
-
For photo or document message: Reply Message, Message Info, Delete Message
-
-
Tap on the "Delete Message" button
-
Input delete message reason
-
Press the "Send" button
-
The message will be deleted:-
-
For text message: The deleted message will be shown with strikethrough text
-
For photo or document message: The file will be shown with deleted mark
-
Delete a whole Conversation#
-
Press the "Message Title" label (see the above diagram)
-
Select the "Leave Conversation" button under the "Actions" label
-
Tap on the "Leave Conversation" button again to confirm
-
"Left conversation" message will be sent to everybody in the conversation.
-
The deleted conversation will be hidden from the list of "Conversations, and the deleted conversation will be removed permanently after 30 days.
-
Recover deleted Conversation within 30 days#
-
Press "Recently left conversation" under the "Filter" icon on the "Conversations" screen (If there is no "Recently left conversation", button will not appear)
-
Select the removed message from the "Recently left conversations" list
-
Press "Message Title" (see the above diagram)
-
Select the "Join Conversation" button under the "Actions" label